Супер After Effects. Полный комплект (2013)
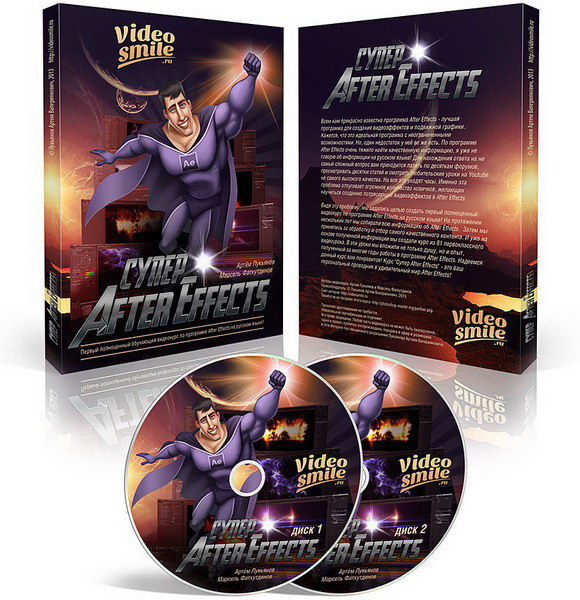
Этот видеокурс создавался практиками и для практиков. Его авторы сами когда-то начинали с нуля и до сих пор помнят то ощущение беспомощности, когда не знаешь, как создать какие-то элементарные вещи, а помощи искать негде. Цель курса — сэкономить ваше время и сделать так, чтобы вы изучили After Effects максимально быстро и смогли уже через месяц создавать такие видеоэффекты, от которых ваша публика будет в диком восторге! Не важно, являетесь ли вы видеографом, хотите стать профессиональным моушн-дизайнером или просто желаете научиться создавать классные видеоролики — этот курс мы разработали именно для вас!
Содержание диска 1:
- Раздел 1. Начало работы. В этом разделе вы познакомитесь с идеологией программы, принципами работы в ней, а также узнаете о некоторых настройках ее интерфейса.
- Рабочий процесс в AE. Первый урок по программе After Effects. О, как же я вам завидую! Ведь вы стоите на пороге удивительных открытий волшебного мира After Effects! В этом уроке вы узнаете об основных этапах рабочего процесса, что поможет вам сформировать целостную картину работы в After Effects у себя в голове. Также вы познакомитесь с окошком Welcome and Tip of the Day, которое встречает нас при открытии After Effects и всегда готово помочь полезным советом.
- Панель Project. Панель Project — это отправная точка нашего незабываемого путешествия по просторам вселенной After Effects. Подобно тому, как странник собирает нужные вещи перед путешествием, мы будем собирать те или иные файлы на панели Project и уже с этим арсеналом отправимся в путь. Из этого урока вы узнаете, как превратить панель Project в дружелюбного ассистента, который будет помогать вам управлять не только отдельными файлами, но и целыми проектами.
- Композиция. Понятие «композиция» в After Effects имеет особое значение. Композиция — это отдельная интереснейшая история. В этом уроке мы научимся правильно создавать композиции, чтобы в ходе дальнейшей работы у вас не возникало никаких проблем.
- Параметры композиции. У каждой композиции есть ряд параметров, которые влияют на качество создаваемого видеофайла. Их не так уж много, но знать, что за что отвечает, крайне важно. Эти знания помогут вам получать именно тот результат, который вы ждете при создании новой композиции в After Effects.
- Панель Сomposition. Все то волшебство, которое вы будете творить в After Effects, будет отображаться на панели Composition. В этом уроке вы узнаете, как сделать так, чтобы ваши видеоэффекты безошибочно отображались на панели Composition и вызывали восторг уже на этапе предварительного просмотра.
- Просмотр композиции. В этом уроке вы познакомитесь с панелью Preview. Это одна из самых простых панелей в After Effects. Но у многих начинающих пользователей возникает вопрос: «Почему, когда я нажимаю на кнопку Play, моя композиция воспроизводится без звука?». Ответ на этот и другие вопросы вы найдете в данном уроке.
- Настройки проекта. В этом уроке вы узнаете о настройках проекта. На первый взгляд, они могут показаться второстепенными и незначительными. Но, поверьте, эти настройки играют немаловажную роль при работе в After Effects.
- Настройка интерфейса. В этом уроке мы расскажем о том, как настраивается рабочее пространство в After Effects. Вы узнаете, как создать и сохранить такое рабочее пространство, которое позволит вам комфортно работать в данной программе и добиваться наилучших результатов. Очень часто во время знакомства с программой новички, умышленно или нет, меняют положение или закрывают какие-либо панели. Первый вопрос, который возникает у них в таком случае: «Как вернуть все на место?». Ответ на этот и другие вопросы вы найдете в данном уроке.
- Раздел 2. Импорт файлов. Как правило, работа в программе After Effects начинается с импорта файлов. Несмотря на кажущуюся простоту этой операции, у нее есть множество возможностей, используя которые вы сможете легко оптимизировать поиск и обработку файлов. Подробнее о таких возможностях и их настройке вы узнаете в этом разделе.
- Импорт файлов. Общие сведения. Перед тем как отправиться в путешествие в волшебный мир After Effects, вам нужно собрать те файлы, которые вы будете использовать. В нашем случае это различные мультимедиафайлы. В этом уроке вы более подробно изучите процедуру импорта файлов в программу After Effects. Вы узнаете, как правильно импортировать файлы в программу, чтобы у вас не было проблем в будущем. Также вы познакомитесь с программой Adobe Bridge и узнаете, как она может нам помочь в работе.
- Разбор панели Project. Данный урок научит вас максимально эффективно использовать все функции панели Project. Все это позволит вам вывести импорт файлов в программу на новый уровень. Из этого урока вы также узнаете, что на панели Project находится множество полезной информации о тех файлах, которые вы загружаете в программу. Как получить доступ к этой информации — смотрите в уроке!
- Импорт файлов из программ Photoshop и Illustrator. Adobe Photoshop и Illustrator, пожалуй, самые популярные графические редакторы в мире. Только представьте: вы можете создать любое изображение в этих редакторах, затем перекинуть его в After Effects и послойно анимировать. Таким образом, вы получите не просто статичное изображение, а потрясающую подвижную графику! О том, как Photoshop и Illustrator взаимодействуют с After Effects, вы узнаете из этого урока.
- Взаимодействие After Effects с программой Adobe Premiere Pro. Программа Premiere Pro заслуженно считается одной из самых лучших программ видеомонтажа. Благодаря тому, что программы After Effects и Premiere Pro выпускаются одной и той же компанией Adobe, мы получили самую лучшую связку программы видеомонтажа и программы для создания видеоэффектов. Из этого урока вы узнаете, как можно использовать все преимущества связки этих двух программ и за считанные секунды во время видеомонтажа в Premiere Pro переходить в After Effects для наложения видеоэффектов и обратно.
- Раздел 3. Работа со слоями. После импорта файлов мы переходим к работе на панели Timeline. На панели Timeline располагаются отдельные слои. Слои — это основа всего в программе After Effects. Подробнее об этом смотрите в данном разделе.
- Добавление слоев в композицию. В программе After Effects, как и в Photoshop, слои — это основа всего! Поэтому им стоит уделить особое внимание. В этом уроке вы узнаете всю самую важную информацию о слоях, благодаря которой работа в After Effects станет понятной, удобной и интересной!
- Стандартные слои. Удивительно, но слои не обязательно должны основываться на файлах с вашего компьютера. Слои также могут создаваться и внутри программы After Effects. Это дает нам безграничные возможности для творчества! Если вы любите создавать что-то с нуля, то этот урок для вас!
- Панель Timeline. Панель Timeline — одна из основных в программе After Effects, на ней мы проводим большое количество времени. Как повысить качество результатов и при этом сократить время работы? Для этого нужно всего лишь эффективно использовать те инструменты, которые предоставили нам разработчики. Об этом и пойдет речь в данном уроке.
- Переключатели на панели Timeline. В этом уроке мы с вами продолжим разбирать панель Timeline. Не секрет, что на этой панели есть огромное количество различных переключателей и функций. К примеру, Motion Blur. Попробуйте анимировать положение какого-либо объекта. Смотрится так себе. Теперь подключите функцию Motion Blur, и вы увидите, что ваша анимация заметно преобразилась. Теперь анимация будет смотреться живо и динамично. Все это благодаря всего лишь одному переключателю. А теперь представьте, каких результатов вы сможете достигнуть, используя все функции панели Timeline!
- Длительность слоев. В этом уроке мы разберем моменты, касающиеся длительности слоев. Что если вам нужно соединить вместе несколько отрезков видео? Не обязательно использовать профессиональную программу видеомонтажа. Это прекрасно можно сделать в After Effects, подрезав длительность клипов и соединив их на панели Timeline. Все это вы сможете осуществить, используя информацию из этого урока.
- Управление временем. Многие думают, что управлять временем невозможно. Но разработчики программы After Effects так не считают! Благодаря потрясающим командам из вкладки Time, вы научитесь в несколько кликов создавать сногсшибательные трюки со временем. Я уверен, после просмотра данного урока вы не сможете удержаться от того, чтобы не добавить к какому-нибудь своему видео спецэффект Slow Motion.
- Раздел 4. Анимация. Разобравшись, что же такое слои, давайте приступим к изучению анимации. Анимация — это потрясающая вещь, которая позволяет нам оживлять статичные картинки! Подробнее об анимации — в этом разделе.
- Пять основных свойств. В этом уроке мы познакомимся с топовой пятеркой основных свойств, которые есть почти у всех слоев. Это свойства: Anchor Point, Position, Scale, Rotation и Opacity. Без них не обходится ни одна анимация. Познакомьтесь с этими свойствами, и они откроют перед вами такие функции, как перемещение, вращение, масштабирование и изменение прозрачности слоя.
- Основы анимации. Красивые статичные изображения — это, конечно, хорошо, но когда мы имеем дело с анимацией — это совершенно другой, более высокий, уровень. Все потому, что анимация — это жизнь! Вы только представьте себе: теперь, благодаря After Effects, вы можете оживить любое изображение и создать потрясающую анимацию. Заставки, мультфильмы, рекламные ролики — все это есть анимация. Теперь и вы можете с головой окунуться в этот волшебный мир!
- Пространственные ключевые кадры. Анимация — это волшебное действие. Она существует не только во времени, но и в пространстве. Именно пространственной составляющей анимации посвящен данный урок. Вы узнаете, как, используя пространственные ключевые кадры, создать плавную и приятную анимацию.
- Временные ключевые кадры и Graph Editor. В этом уроке мы поговорим о временной составляющей анимации. Знаете, что отличает хорошую анимацию от посредственной? В хорошей анимации все действия происходят в свое время. Как добиться такого результата — смотрите в этом уроке. Также в этом уроке мы познакомимся с очень мощным инструментом под названием Graph Editor. Он помогает нам представить любую анимацию в виде графиков, что, в свою очередь, открывает перед нами более широкие возможности по настройке анимации.
- Интерполяция временных ключевых кадров. Из этого урока вы узнаете, как получить полный контроль над временной анимацией. Мы разберем несколько полезных команд, используя которые вы получите классную анимацию.
- Вспомогательные инструменты. Создание хорошей анимации — это очень непростое занятие. Но нам очень повезло, ведь у нас есть несколько помощников. Если нам нужна хаотичная анимация — применяем инструмент Wiggler. Если мы хотим, наоборот, смягчить анимацию, то нам поможет Smoother. Если мы хотим провести автоматический захват анимации, то нам нужно использовать Motion Sketch, и т. д. В этом уроке вы познакомитесь со всеми помощниками и научитесь ими пользоваться как настоящий профи!
- Инструмент Puppet Pin Tool. Мы уверены, что многие хотели бы создать собственный мультфильм. Но как это сделать?! Очень просто, если в вашем распоряжении есть After Effects. В этом уроке мы возьмем готовый персонаж (мы используем Woody — это главный герой мультфильма «История игрушек») и оживим его. Это правда! Посмотрите данный урок, и вы узнаете, как при помощи инструмента Puppet Pin Tool можно создать красивую и органичную анимацию всего персонажа.
- Раздел 5. Маски и шейпы. Маски и шейпы — это суперинструменты, без которых не обходится почти ни одна композиция! Подробнее об этих инструментах — в данном разделе.
- Создание масок. В этом уроке мы начнем изучать маски. Для чего нужны маски в реальной жизни? Правильно, для того, чтобы скрыть часть лица. Для похожих задач используются маски и в программе After Effects, т. е. с их помощью мы можем скрыть часть слоя. Маски — это очень мощный инструмент, который часто применяется в работе. В этом уроке вы научитесь создавать маски различными способами. Используя эти знания, вы поднимете свои проекты на новый уровень!
- Анимация масок. Из этого урока вы узнаете, что маски — это не обязательно статичный объект и они без проблем могут быть анимированы. Т. е. сначала может отображаться одна часть слоя, а затем другая. Даже такая простая по реализации анимация будет смотреться очень эффектно. Также в этом уроке мы выясним, как несколько масок, примененные к одному слою, могут взаимодействовать друг с другом. В заключение мы познакомимся с инструментом Mask Interpolation, при помощи которого мы можем создавать анимацию плавного перетекания одной маски в другую.
- Track Mattes. В данном уроке мы узнаем, как при помощи команд из меню Track Mattes сделать один слой маской для другого. Это очень полезные функции, которые могут применяться для создания очень смелых эффектов. Разберем несколько практических примеров на эту тему. Также в этом уроке мы забежим немного вперед и познакомимся с несколькими режимами наложения.
- Инструмент Roto Brush Tool. В этом уроке мы научимся пользоваться потрясающим инструментом Roto Brush Tool. Это по-настоящему удивительный инструмент, который позволяет отделять персонажа от заднего фона в любом видео. Представьте себе: вы можете взять видео с героем, отделить героя от заднего фона и заменить стандартный фон другим видео или изображением. Это профессиональный киношный прием, который применяется как альтернатива кеингу.
- Знакомство с шейпами. Шейпы — это любимый всеми инструмент, при помощи которого можно создавать потрясающие шейповые анимации. Примеры таких анимаций вы можете посмотреть выше в разделе «Подвижная графика». Желаете научиться делать что-то подобное или даже лучше? Тогда этот урок для вас!
- Модификаторы. После просмотра данного урока вы научитесь не только создавать шейпы, но и изменять их на свой вкус и цвет. И в этом нам помогут модификаторы. В ходе этого урока мы разберем почти все модификаторы и с их помощью создадим классную, яркую анимированную композицию.
- Модификатор Repeater и атрибут Stroke. В этом уроке мы продолжим работать с модификаторами и изучим оставшийся модификатор Repeater, а заодно и атрибут Stroke. При помощи этих инструментов мы создадим две классные композиции. В заключение урока, для того чтобы закрепить все знания, полученные в этой главе, мы создадим динамичную шейповую анимацию, которая, мы уверены, вам понравится!
- Раздел 6. Эффекты и переходы. Хотите произвести впечатление на зрителя при помощи эффектной молнии или огненной вспышки? К вашим услугам огромное количество эффектов, которые помогут превратить ваше видео в настоящий голливудский блокбастер!
- Знакомство с эффектами. В этом уроке мы начнем знакомство с эффектами. Узнаем, что такое эффекты и как их применять к слоям. Узнаем, как выжать максимум из любого эффекта, используя его параметры.
- Разбор основных эффектов. Часть 1. В этом уроке мы на практических примерах разберем ряд эффектов, при помощи которых создадим эффектный блик линзы, красивую молнию, лазерный меч из фильма Star Wars и еще много чего.
- Разбор основных эффектов. Часть 2. Продолжаем знакомство с эффектами. В этом уроке мы научимся разрушать слой при помощи эффектов Shatter и CC Pixel Polly, создавать реалистичное пламя при помощи эффекта CC Particle World, придавать объем слою при помощи эффектов Bevel Alpha и Drop Shadow, а также создавать реалистичные дождь и снег.
- Разбор основных эффектов. Часть 3. Из этого урока вы узнаете, как можно создать завораживающее замедление времени при помощи эффекта Timewarp. Также мы рассмотрим все переходы, представленные в программе After Effects. Используя переходы, вы можете динамично и эффектно сливать несколько слоев воедино.
- Анимационные пресеты. Допустим, вы применили какой-нибудь эффект (или несколько эффектов) к слою. Настроили множество его параметров, получили потрясающий результат и теперь перед вами стоит вопрос, как можно сохранить все параметры данного эффекта, для того чтобы использовать их в будущем? Да, можно записать все на бумажку или просто запомнить. Но это не самый лучший вариант. Лучше сохранить все примененные эффекты вместе с их параметрами как анимационный пресет. В будущем вам не придется вспоминать, какое значение вы выставляли напротив того или иного параметра, — вы сможете просто воспользоваться сохраненным пресетом. Как создавать и использовать анимационные пресеты — смотрите в этом уроке!
- Раздел 7. Текст. Желаете создать красочную, динамичную видеопрезентацию или инфографику? Тогда вам не обойтись без основных навыков работы с текстовыми слоями в After Effects. Просмотрите данный раздел, и вы увидите, что текст — это не просто скучная писанина в Word'е, а красивый и стильный графический элемент.
- Создание текстовых слоев. Все мы знаем, что при помощи текста можно донести любую информацию до зрителя. Но мало кто знает, что при помощи After Effects эту информацию можно также преподнести в стильном и динамичном виде. Не верите? Зайдите на сайт YouTube.com и впишите в строке поиска слова "typography animation". Появится множество роликов с прекрасной текстовой анимацией. Хотите научиться создавать что-то подобное? Приступайте к изучению этого урока!
- Панель Character. В этом уроке мы рассмотрим панель Character. Данная панель предлагает нам множество полезных функций, при помощи которых мы можем изменять внешний вид текста на свое усмотрение.
- Панель Paragraph. В данном уроке мы рассмотрим панель Paragraph. Узнаем, для чего она нужна и как на ней работать. Пробежимся по основным командам и выясним, как настраивать расположение текста в абзаце.
- Анимация текста. Часть 1. Вот мы и подошли к самой интересной части этой главы. Анимация текста — это вообще что-то особенное. Изучив основы анимирования текста из этого урока, вы сможете превратить свои текстовые презентации из скучных докладов в стильные и динамичные шедевры, которые захочется смотреть вновь и вновь.
- Анимация текста. Часть 2. Продолжаем изучать анимацию текста, и в этом уроке мы поднимем планку на новый, космический уровень! Мы создадим классные титры с бликом, такие титры вы могли видеть в трейлерах различных голливудских блокбастеров.
- Анимация текста. Часть 3. В этом уроке мы вырвемся за границы двумерного пространства и научимся анимировать текст в 3D. В результате мы получим отличную анимацию, в которой текст будет перемещаться не просто в одной плоскости, а в трехмерном пространстве.
- Три полезных приема при работе с текстом. В этом уроке вы узнаете о трех очень полезных функциях. Первая заключается в использовании параметра Source Text для создания классной анимации мгновенного изменения текста. Вторая функция — это рисование текста по маске. И третья функция — это использование эффектов Numbers и Timecode для создания числовой анимации.
- Текстовые анимационные пресеты. Как и в случае с эффектами, все параметры текста мы можем сохранять в анимационные пресеты. Это очень упрощает работу и экономит массу времени. Как правильно работать с текстовыми пресетами, смотрите в этом уроке.
- Стили слоя. Если вы когда-нибудь работали в программе Adobe Photoshop, то вы, скорее всего, слышали о стилях слоя. Это очень классные функции, при помощи которых мы можем делать слои более эффектными. Мало кто знает, но стили слоя есть и в программе After Effects, и в этом уроке мы будем работать с ними.
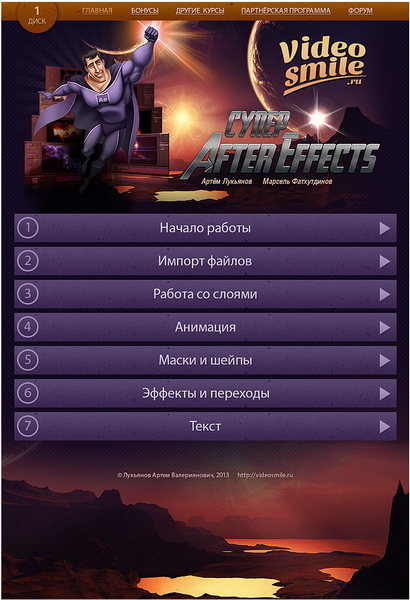
Содержание диска 2:
- Раздел 8. Вложенные композиции и родительство. Вложение и родительство кажутся вам сложными и ненужными функциями? Посмотрев уроки из данного раздела, вы узнаете, как при помощи этих двух операций можно колоссально упростить работу в After Effects.
- Родительство. Группирование слоев позволит вам работать намного быстрее. В этом уроке мы разберем первый способ группирования — родительство. Вы узнаете, что такое родительский слой, дочерний слой, какое влияние они оказывают друг на друга и как пересчитываются значения параметров при таком группировании. При помощи данной функции можно создавать потрясающую анимацию.
- Прекомпозиция. Второй способ группирования — вложенные композиции. Как можно объединить несколько слоев воедино? Правильно, нужно выполнить прекомпозицию. Какие преимущества нам дает вложение и когда нам просто не обойтись без него, вы узнаете в этом уроке. Также мы рассмотрим простой способ создания эффектного слайд-шоу из нескольких файлов.
- Вложение. В этом уроке мы будем работать над композицией с удивительным появлением изображения, которую вы сможете использовать для создания анимированного слайд-шоу. Мы часто будем использовать вложенные композиции и рассмотрим, чем же удобна функция Pre-compose.
- Переключатель Collapse Transformations. В этом уроке мы поговорим о переключателе Collapse Transformation / Continuously Rasterize. Это очень маленький переключатель, выполняющий очень важные функции. Какие именно, спросите вы? Смотрите в этом уроке.
- Раздел 9. Цвет и кеинг. Цвет — наше все! И это не преувеличение. Цветокоррекция — один из ведущих этапов на пути создания удачного фильма. При помощи цветокоррекции мы можем не только исправлять неудачные цвета в отснятом видео, но и окрашивать ролик в определенные оттенки, тем самым меняя его настроение.
- Цвет в After Effects. Цвет — наше все, говорил кто-то из великих. Самое интересное, что это правда. В этом уроке мы разберем основные моменты, касающиеся цвета в After Effects. Вы узнаете, что такое глубина цвета и чем она характеризуется, из каких каналов состоит цвет пикселя и в каком случае цвет может быть темнее черного или светлее белого.
- Levels и Curves. В этом уроке мы приступим к рассмотрению инструментов для цветокоррекции. Первыми мы разберем два эффекта из группы Color Correction — Levels и Curves. Это удивительные эффекты, умелое использование которых может исправить цвета в любом видео. Посмотрим, какие параметры есть в арсенале каждого, чем они похожи и в чем их различия.
- Примеры цветокоррекции. В этом уроке мы разберем два примера цветокоррекции. При этом мы будем использовать два новых эффекта — Color Balance и Hue/Saturation и рассмотрим их параметры. Также будем пользоваться инструментами, изученными в прошлом уроке. Заодно мы рассмотрим еще один элемент, часто используемый при цветокоррекции, — виньетку.
- Эффекты из группы Color Correction. Одним из важнейших факторов, который отличает профессионально обработанное видео от любительского, является правильно подобранные цвета. Продолжаем разбирать эффекты из группы цветокоррекции и в этом уроке рассмотрим те инструменты, при помощи которых можно придать изображению определенный цвет. Colorama, Tint, Tritone, CC Toner, Threshold — используя эти эффекты и изученные в прошлых уроках, мы стилизуем изображение под «взгляд хищника».
- Режимы смешивания. Часто бывает так, что при накладывании одного слоя поверх другого получается полная ерунда. Слои плохо сочетаются друг с другом, и изменение непрозрачности никак не помогает. Но стоит у верхнего слоя изменить режим смешивания, и — о чудо! — мы получаем очень даже неплохой результат. В этом уроке мы поговорим о режимах смешивания и, конечно же, рассмотрим их на практических примерах.
- Использование режимов. В этом интереснейшем уроке мы осуществим цветокоррекцию за счет одних только режимов смешивания. Эффекты из группы Color Correction использоваться не будут. Что у нас получится, смотрите в этом уроке!
- Съемка на зеленом экране. Ни один современный кинофильм не обходится без этого приема. «Аватар», «300 спартанцев», «Властелин колец» — многие сцены из этих кинофильмов снимались на зеленом экране. Пора и нам освоить данную технику. В этом живом видеоуроке мы расскажем и покажем вам основные моменты о съемке на зеленом экране.
- Кеинг. Что нам делать после того, как мы отсняли видео на зеленом экране? После этого мы продолжаем работу в After Effects, где теперь избавимся от фона при помощи эффектов Keylight и Color Key, рассмотрим некоторые параметры этих эффектов и закончим работу, добавив новый фон.
- Раздел 10. Рисование. After Effects — удивительная программа, которая сочетает в себе не только огромные возможности в плане создания видеоэффектов, но также и некоторые функции из программы Photoshop. Яркий пример этого — возможность рисования, т. е. создания собственных изображений.
- Инструменты Brush и Eraser. Если вы художник (хотя бы в душе), то After Effects может открыть для вас новые горизонты. В этой программе вы можете не только обрабатывать готовое видео, но и рисовать различные графические элементы с нуля. Стоит отметить, что эти нарисованные графические элементы запросто можно интегрировать в отснятое видео. Вы только представьте, каких результатов можно добиться, используя эту технику!
- Практика рисования. В этом уроке мы закрепим знания, касающиеся изученных инструментов рисования, и поработаем над очень интересной композицией с анимированными светящимися линиями.
- Инструмент Clone Stamp Tool. Данный инструмент многим знаком по программе Photoshop. Там с его помощью мы заменяли ненужные участки фотографии изображением из другой области. Но в Photoshop данный инструмент мы применяли всего лишь к одному статичному изображению. В After Effects у нас появилась возможность воспользоваться этим инструментом по отношению к видео. Это чудесно! Теперь мы запросто можем заменить любой ненужный участок видеоролика изображением из другой части кадра. Как использовать инструмент Clone Stamp Tool в After Effects? Смотрите в этом уроке.
- Раздел 11. Работа в 3D. C каждым годом After Effects прогрессирует. Если раньше это была простенькая программка для работы с видеоэффектами, то сейчас это мощный софт, нацеленный на выполнение большого объема задач, в том числе на создание и работу с трехмерной графикой. Подробнее об этом смотрите в данном разделе.
- Начинаем работу в 3D. В этом уроке мы приступаем к работе в 3D. Узнаем, как вырваться из оков двухмерности и пуститься в свободный полет по трехмерному пространству. Все это позволит вам перемещать слой не только по осям X и Y, но и по оси Z. Кажется ничего особенного, но вы даже не представляете, какие потрясающие возможности открываются перед вами!
- Анимация в 3D. Это очень интересный урок, в котором мы будем учиться анимировать слои в трехмерном пространстве. В ходе урока мы с нуля создадим трехмерную композицию и уже на её примере будем изучать анимацию. Поговорим об особенностях данной анимации и выясним, какие подводные камни могут нам встретиться в ходе работы. В результате прохождения урока вы получите не только классную композицию, но и знания об анимировании слоев в трехмерном пространстве.
- Работа с камерой. Часть 1. С этого момента начинается небольшой цикл уроков, посвященный работе с камерой в программе After Effects. Многие недооценивают роль камеры в трехмерной композиции. А ведь именно с ее помощью мы определяем, что попадет в кадр, а что нет. Изучите данный урок, и вы сможете управлять виртуальной камерой не хуже, чем голливудские операторы.
- Работа с камерой. Часть 2. Это второй урок, посвященный работе с камерой. Мы продолжаем совершенствовать свои навыки в обращении с камерой. Стоит отметить, что для новичка виртуальная камера в программе After Effects может показаться каким-то странным существом, живущим по своим законам и правилам. Камера постоянно норовит сделать все не так, как мы хотим. Как же приручить этого зверя — смотрите в этом уроке.
- Работа с камерой. Часть 3. Я уверен, что все вы хоть раз видели классные фотографии, на которых запечатлен какой-нибудь объект в фокусе. Все, что находится позади или перед объектом — очень сильно размыто, т. е. находится вне фокуса. Благодаря этому получается потрясающий результат. Так вот, нечто подобное можно создать в After Effects при помощи функции Depth of Field. В этом уроке вы узнаете, как использовать эту функцию для достижения наилучших результатов.
- Свет. Освещение — это очень важный аспект как при видеосъемке, так и при работе в трехмерном пространстве. От освещения зависит, получим ли мы эффектную картинку, либо будем довольствоваться посредственным результатом. Хотите стать мастером по настройке виртуальных источников света — смотрите данный урок.
- Полезные функции при работе в 3D. Данный урок посвящен трем очень полезным функциям. Во-первых, мы расскажем, как можно избежать путаницы и упростить работу с осями в трехмерном пространстве. Во-вторых, разберем, как сделать так, чтобы трехмерный слой всегда был обращен лицом к камере. В-третьих, для тех, кто работает на не самых мощных процессорах, мы расскажем о том, как можно снизить нагрузку на компьютер и повысить скорость работы с 3D.
- Создание настоящих 3D объектов. До сего момента мы работали в трехмерном пространстве с двумерными слоями. У нас не было ни одного объемного, по-настоящему трехмерного слоя. Пришло время положить конец этому и научиться создавать настоящие трехмерные объекты. Помимо всего этого, вы научитесь создавать трехмерные объекты из текста и векторных слоев.
- Отражение 3D-объектов. В этом уроке мы продолжим разговаривать об удивительных возможностях, которые предоставляет нам новый рендерер Ray-traced 3D. Узнаем, какие новые свойства появились во вкладке Material Options и как с их помощью создать потрясающую композицию с тенями и отражениями. Если вы сразу перейдете в конец урока, то даже не поверите, что такую красивую композицию можно создать в программе After Effects.
- Раздел 12. Стабилизация и трекинг. Хотите умело сочетать отснятое видео и графику? Тогда вам не обойтись без знаний трекинга. Тем более что в After Effects версии CS6 появился новый инструмент под названием 3D Camera Tracker, позволяющий правильно внедрять трехмерную графику в видео, создавая при этом сногсшибательный эффект!
- Трекинг. В этом уроке мы будем изучать трекинг. Трекинг — это самый распространенный способ внедрить какую-нибудь графику в отснятое видео. А что может быть эффектней видео с качественно внедренной в него анимированной графикой! Это нам не раз демонстрировали музыкальные клипы и телевизионная реклама. Пора бы и нам научиться этому волшебству!
- Четырехточечный трекинг. В этом уроке мы более подробно поговорим об одном из видов трекинга, благодаря которому мы, к примеру, можем заменить изображение с экрана телевизора в отснятом видео на какое-нибудь свое изображение. Такой прием очень часто применяется в кинематографе и любительских видеороликах.
- Ручная стабилизация. Как же замучила эта тряска видео, снятого на камеру с руки!.. Такое видео просто невозможно смотреть, я уже не говорю о добавлении в него различных видеоэффектов. Да, как вариант, можно приобрести стедикам или какой-нибудь риг, но на это уйдет куча денег. Здесь нам на помощь приходит незаменимая программа After Effects, инструменты которой позволяют нам провести стабилизацию и избавиться от надоедливой тряски раз и навсегда!
- Стабилизация при помощи эффекта Warp Stabilizer. В программе After Effects, начиная с версии CS 5.5, появился очень классный инструмент под названием Warp Stabilizer. С его помощью мы можем автоматизировать стабилизацию и заставить программу выполнять все операции за нас. Пока из нашего видео будут удаляться ненужные колебания, мы можем пойти выпить чаю, а когда вернемся, на выходе нас будет ждать ровный и плавный видеоряд. Как с умом использовать инструмент Warp Stabilizer — смотрите в этом уроке!
/liСтабилизация при помощи эффекта Warp Stabilizer. В программе After Effects, начиная с версии CS 5.5, появился очень классный инструмент под названием Warp Stabilizer. С его помощью мы можем автоматизировать стабилизацию и заставить программу выполнять все операции за нас. Пока из нашего видео будут удаляться ненужные колебания, мы можем пойти выпить чаю, а когда вернемся, на выходе нас будет ждать ровный и плавный видеоряд. Как с умом использовать инструмент Warp Stabilizer — смотрите в этом уроке! - 3D Camera Tracker. 3D Camera Tracker — это еще одно потрясающее нововведение программы After Effects версии CS6. При помощи этого инструмента мы можем с легкостью помещать любые объекты в отснятое видео, как будто они там находились во время съемки. Кажется, что это неправда? Посмотрите данный урок, и вы убедитесь, что это реально!
- Раздел 13. Работа со звуком. Думаете, раз программа After Effects нацелена в основном на работу с видео, в ней нет возможности обработки звука? Ошибаетесь. Еще как есть! Подробнее об этом смотрите в данном разделе.
- Основы работы со звуком в After Effects. After Effects — удивительная программа! Мало того, что она предлагает безграничные возможности при работе с видео и графикой, так она еще и позволяет работать со звуком. Это ли не чудо! Благодаря этому в программе After Effects вы сможете не только смонтировать видеофильм со сногсшибательными видеоэффектами, но и снабдить его качественным аудиосопровождением.
- Визуализация звука. Создание стильного эквалайзера. Этот урок посвящен эффектам Audio Waveform и Audio Spectrum, при помощи которых мы научимся визуализировать звук и создадим потрясающий анимированный эквалайзер. В ходе этого урока мы пройдемся по всем параметрам эффектов Audio Waveform и Audio Spectrum, чтобы вы знали, за что каждый из них отвечает. После выполнения данного урока вы получите готовый эквалайзер, который будет эффектно анимирован в такт вашего трека (или песни). Если вы захотите создать подобный эквалайзер и для другого трека, вам всего лишь нужно будет обратиться к готовому эквалайзеру и изменить у него один параметр.
- Раздел 14. Вывод композиции. После того как вы закончили работу над композицией, её нужно вывести, т. е. сохранить на компьютер в удобном формате для последующего просмотра. Выбирать подходящий формат и его настройки для экспорта вы сможете, изучив уроки данного раздела.
- Схема вывода. Вот мы и подошли к моменту, когда нашу композицию нужно превратить в готовый видеофайл на компьютере. Как правильно вывести композицию в видео и избежать различных подводных камней, смотрите в этом уроке.
- Группа Render Settings. В этом уроке мы разберем параметры финального просчета композиции. Звучит устрашающе? Не бойтесь! Мы очень просто и понятно расскажем о том, как нужно выводить композицию в видеофайл.
- Группа Output Module. Многие недоумевают, почему после вывода их пятисекундные видеоролики весят по 500-700 мегабайт. Дело в том, что просто нужно умело настраивать параметры на панели Output Module и выбирать правильный формат и кодек. Более подробно обо всем этом вы узнаете из данного урока.
- Советы по выводу композиции. В этом уроке мы дадим несколько советов, которые помогут организовать работу на панели Render Queue. Допустим, вы вывели одну композицию с определенными параметрами. Как теперь, используя эти же параметры, вывести другую композицию? Ответ на этот и многое другое смотрите в уроке!
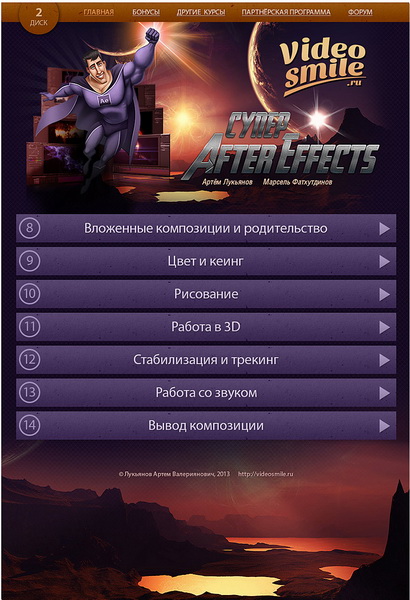
Бонусы:
Курс «Выражения в After Effects». Выражения — это полезный инструмент, при помощи которого можно быстро создавать анимацию любой сложности. Главный смысл выражений — сэкономить ваше время при работе в After Effects. Уроки, которые вошли в этот курс:
- Введение. В этом уроке мы с вами начнем наше путешествие в мир выражений After Effects. Познакомимся с этими волшебными командами, которые делают нашу работу в After Effects максимально быстрой и удобной!
- Создание простых выражений. В данном уроке мы приступим к практике и создадим несколько простых выражений. Вы узнаете, как создавать выражение, как его редактировать и удалять. Напишете числовое выражение, добавите в него несколько математических операторов, а заодно посмотрите, на что влияет порядок строк в выражении.
- Учимся управлять одним свойством при помощи другого. Из этого урока вы узнаете, как при помощи выражений можно связывать два свойства друг с другом. На первый взгляд может показаться, что это незначительная особенность. Но вы даже не представляете, какие огромные возможности она откроет вам!
- Инструмент Pick Whip. Выражения — это команды, которые нужно писать в строке выражений. Все бы ничего, но на первых порах написание команд утомляет и отнимает много времени. Для решения этой проблемы в программе After Effects существует замечательный инструмент Pick Whip. Именно о нем пойдет речь в этом уроке.
- Переменные. X + 2 = 5. Чему равен X? Все мы решали такие несложные уравнения в школе. Нет, в этом уроке мы не будем заниматься школьной математикой. Нам просто нужно будет вспомнить некоторые базовые знания о переменных, чтобы на их основе создавать классные выражения.
- Массивы. Массивы, как и переменные, относятся к базовым понятиям при работе с выражениями. Кто-то может подумать, что массивы представляют собой что-то сложное и непонятное. На самом деле это не так. Что такое массивы и какова их роль в программе After Effects — смотрите в этом уроке!
- Связываем свойства с разными размерностями. Чуть ранее мы научились связывать свойства друг с другом. К примеру, сейчас мы без проблем сможем связать свойство Rotation со свойством Opacity. Но если нам потребуется связать свойство Rotation со свойством Position, у нас возникнут проблемы. Что является причиной сложностей и как их решать — смотрите в этом уроке.
- Помощники. Написание выражений — это интересное и захватывающее занятие, но на первых порах нас ожидает множество подводных камней. Чтобы пользователи не запинались о них, разработчики программы After Effects предусмотрели несколько полезных инструментов, которые станут нашими верными помощниками. Подробнее о них — в этом уроке.
- Метод Wiggle. Wiggle — это самое популярное выражение. Если вам нужно создать хаотичную анимацию, но при этом вы не желаете проставлять сотню ключевых кадров вручную, то вам не обойтись без метода wiggle.
- Методы зацикливания анимации. Желаете создать повторяющуюся анимацию, но при этом не хотите тратить время на постановку ключевых кадров? Изучите данный урок, и вы научитесь создавать цикличную анимацию в считанные секунды.
- Методы Random. В этом уроке мы познакомимся с методами из группы Random Numbers. Разберем все команды и выясним, за что они отвечают. Методы из группы Random Numbers очень часто применяются при написании выражений, поэтому знать их крайне важно.
- Методы интерполяции. Данные методы делают связь между переменными более гибкой и управляемой. В этом уроке я простым языком расскажу вам о всех методах интерполяции, чтобы вы их поняли и они стали грозным оружием в вашем арсенале выражений! В конце урока при помощи метода интерполяции linear мы создадим классную анимацию катящегося колеса.
- Методы value и valueAtTime. Желаете узнать значение какого-либо параметра в текущий момент? В этом уроке мы вспомним атрибут value, а также узнаем, как при помощи метода valueAtTime узнать значение какого-либо параметра в определенный момент времени.
- Методы Math. В этом уроке мы, используя выражения из вкладки Math, создадим потрясающую анимацию колебаний крыльев бабочки. Вы только представьте, сколько бы вам понадобилось времени для создания подобной анимации при помощи ключевых кадров!
- Условные операторы If else. В ходе данного урока мы познакомимся с условными операторами If, else. Умелое обращение с этими операторами может превратить набор из нескольких команд в продвинутое выражение, создающее первоклассную анимацию.
- Первый практический урок. Это первый урок из практической части данного курса. В этом уроке мы обобщим все знания о выражениях, полученные в ходе изучения предыдущих уроков, и создадим несколько анимаций. Для начала при помощи выражений вы создадите анимацию движения слоя по окружности, затем научитесь двигать слой по спирали и, наконец, сможете организовать движение слоя по трехмерной спирали.
- Второй практический урок. Из этого практического урока вы узнаете, как при помощи выражений в программе After Effects можно создать трехмерный текст из отдельных слоев. В ходе этого урока мы разберем сразу несколько способов создания трехмерного текста с использованием атрибутов index и value.
- Третий практический урок. Затухающие колебания — это очень популярный прием в подвижной графике. Он используется для того, чтобы сделать анимацию более правдоподобной и плавной. В этом уроке вы узнаете, как, используя выражения, создать эффект затухающих колебаний.
- Четвертый практический урок. Многих интересует, как в After Effects создать часы. Это делается очень просто при помощи нескольких строк выражений. В заключение урока вы научитесь поворачивать время вспять и делать из простых часов таймер.
- Пятый практический урок. Из этого урока вы узнаете, как создать классные анимированные титры при помощи выражений. В ходе урока мы закрепим знания, полученные ранее, а заодно изучим несколько новых команд.
- Скрипты. Скрипты — это родственники выражений. Если выражения управляют свойствами, то скрипты управляют самой программой After Effects, повышая её функционал. Пройдите этот ознакомительный урок, чтобы подробнее изучить скрипты.
Курс «Mocha AE» «Мока» используется для отслеживания объектов в кадре. Например, вам нужно поменять лицо движущегося человека в видео. Из-за того, что человек движется и камера движется за ним, мы не можем просто так изменить какую-то конкретную часть кадра, ведь положение лица постоянно меняется. Здесь-то нам и поможет «Мока», которая возьмет всю работу по отслеживанию положения лица в кадре на себя и даст тот результат, который нам нужен. Почти в каждом видео, где есть движение камеры, вам не обойтись без «Моки». Уроки, которые вошли в этот курс:
- Знакомьтесь, Mocha. В первом ознакомительном уроке мы рассмотрим, как работает трекинг в Mocha, и получим ответ на вопрос, с которым сталкиваются практически все новички: «Чем отличается трекинг в Mocha от трекинга в After Effects?». Также мы посмотрим, как запустить Mocha из After Effects и в чем различия между версиями Mocha AE 3 и Mocha AE CS6.
- Рабочий процесс. В этом уроке вас ждет много нового и интересного. Мы рассмотрим те моменты, с которыми будем сталкиваться при работе в каждом проекте, а именно: создадим новый проект, разберем параметры этого проекта, импортируем видео и рассмотрим способы рисования сплайнов. Также мы разберем панель Layer и элементы управления слоями на этой панели.
- Планарный трекинг. В этом уроке мы узнаем, как работает тот самый планарный трекинг в Mocha, который используют профессионалы при работе над фильмами и музыкальными клипами. Мы изучим кнопки управления просмотра клипа и управления трекингом, разберем пример выбора плоскости для трекинга, отследим движение этой плоскости и посмотрим, какие параметры влияют на результат трекинга.
- Проблемы при трекинге. В этом уроке мы рассмотрим решение двух проблем трекинга, с которыми мы можем столкнуться при работе в Mocha. При этом мы расскажем, как создавать маски для трекинга (да-да, для области трекинга также можно создавать маски, и как разделить плоскость для трекинга на несколько сплайнов, а также мы разберем инструменты панели просмотра.
- Свойство Rotation. В этом уроке вы узнаете, как можно улучшить качество трекинга при помощи параметра Angle. Также мы поработаем на вкладке Adjust track, при помощи которой можно корректировать полученные данные трекинга.
- Shear & Perspective. Свойства Shear & Perspective имеют большое влияние на качество трекинга, и уметь их использовать крайне важно. В этом уроке вы узнаете, когда нужно активировать свойство Perspective, а когда — оставлять только Shear и оставлять ли вообще. Мы рассмотрим примеры искажения простой плоскости и подведем итог по всем пяти свойствам так, чтобы вы знали, когда и какое свойство использовать.
- Экспорт данных: Transform Data. Завершающий этап работы в Mocha — экспорт данных в After Effects. В этом уроке мы повторим весь изученный ранее процесс работы в Mocha, чтобы закрепить полученные знания, и рассмотрим варианты экспорта данных в After Effects. Мы экспортируем данные в виде свойств трансформаций и рассмотрим преимущества использования Null Object.
- Экспорт данных: Corner Pin. Продолжая тему экспорта данных, разберем два похожих пункта экспорта Corner Pin, их сходства и различия. Также мы рассмотрим проблему несоответствия размеров кадра в Mocha и клипа, для которого мы вставляем данные трекинга After Effects. А в конце урока вы получите очень интересный и популярный эффект расползающегося узора по стене здания, который часто используется профессионалами и, без сомнения, производит впечатление на зрителя.
- Экспорт шейпов. Чтобы завершить работу над проектом из предыдущего урока, мы экспортируем анимированные формы сплайнов и используем их как маску в After Effects. Мы разберем два способа анимации сплайнов в Mocha: ручной и при помощи функции Link to track. Но это еще не все. Также вы узнаете, как легко подкорректировать анимацию сплайна, используя Uber-key.
- Стабилизация изображения. Стабилизация — это тот навык, который может пригодиться вам в любое время и, несомненно, придаст клипу завершенный вид, а также избавит вас от вопроса «Почему же в кино камера движется так плавно?». В этом уроке мы рассмотрим простой пример стабилизации изображения на основе данных трекинга, полученных в Mocha. Посмотрим, как лучше анимировать позицию слоя, и создадим два простых выражения для компенсации изменений свойств Scale и Rotation.
- Удаление объекта из кадра. В заключительном уроке мы рассмотрим очень популярный вопрос удаления определенного объекта из кадра, а по сути — замещения части изображения видео. Этот навык откроет перед вами кучу возможностей, например вы сможете легко избавиться практически от любого ненужного объекта в кадре или добавить новый. На одном из кадров клипа мы «закрасим» ненужный объект при помощи Clone Stamp Tool и позиционируем полученную «заплатку» при помощи данных трекинга.
Бонусные видео:
- «Основы теории видео». Когда мы работаем в фотошопе, мы знаем, что картинка состоит из пикселей, мы знаем, что такое градиент, знаем, что означает JPG или PNG. Без этих
элементарных знаний нам было бы сложно работать. То же самое и с видео, только здесь всяких базовых моментов куда больше. Битрейт, частота кадров, глубина цвета, кодек, соотношение сторон, развертка и интерлейсинг, формат видео и т.д. Из этого мини-курса вы узнаете, что означают все эти термины и как сможете использовать эти знания при работе в After Effects. - «Выбор компьютера». Хотите купить новый компьютер, да такой, чтобы на нем можно было уверенно работать в After Effects? Выбор такого компьютера — это большая головная боль не только для тех, кто только начинает пользоваться After Effects, но и для многих опытных пользователей. От посетителей сайта мы постоянно получаем вопросы: Сколько будет стоить хороший компьютер? Какую видеокарту / материнскую плату / процессор выбрать? На что потратить основную часть имеющегося бюджета? В уроках этого бонусного мини-курса вы найдете ответы на все эти вопросы.
- «Основные принципы анимации». Скорее всего, вы уже пытались самостоятельно создать какую-нибудь простенькую анимацию в программе After Effects. И, глядя на свою анимацию, вы можете заметить, что смотрится она не так, как у профессионалов. Где-то она слишком резкая, где-то наоборот медленная, а где-то анимации просто не хватает
- «Динамики». В этом бонусном мини-курсе вы узнаете о нескольких очень полезных приемах, которые можно применять при создании анимации. Используя навыки, полученные в этом мини-курсе, вы сможете создавать потрясающую анимацию, не тратя на это много времени.
- «Повышение производительности». Время = деньги, а значит наша задача научиться работать в After Effects максимально продуктивно и быстро. В четырех уроках этого мини-курса вы узнаете приемы, которые помогут вам работать на максимальной скорости. Вы узнаете тонкости предварительного просмотра, хитрости сохранения проектов и использования сочетаний клавиш.
- «Шаблоны для цветокоррекции». Чем отличается киношная картинка от любительской? На самом деле многим, но одно из главных отличий в том, что киношное видео в обязательном порядке подвергается цветокоррекции, а любительское нет. В этом бонусе вы получаете в подарок 20 великолепных цветовых пресетов. Используя эти пресеты, вы сможете очень просто и быстро украсить свое видео и создать эффект, как-будто ваше видео было подвергнуто профессиональной цветокоррекции. Помимо самих пресетов, в этом бонусе вы найдете обучающий видеоурок, в котором показан процесс установки и применения данных пресетов.
- «Как создать живые фотографии».
Авторы: Артем Лукьянов, Марсель Фатхутдинов
Язык: русский
Количество уроков: 124
Качество видео: PCRec
Формат: avi
Видео:~276 Kbps, 1280x720
Аудио: AAC, 192 Kbps
Скачать видеокурс "Супер After Effects. Полный комплект" (9,85 ГБ):
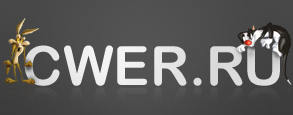




Большое спасибо!
Перезалито. Прошу прощения за столь долгий отклик.
На турбобит файл не найден. Перезалейте пожалуйста.
Перезалейте, пожалуйста, ссылки не рабочие, а очень надо скачать.
на летитбите нет
wow thanks again Alex
ALEX опасен D))
перезалито
Подскажите, с помощью какой программы вы узнаете характеристики видео и аудиоматериалов?
забрал наконец-то, спасибо)
Спасибо, -A.L.E.X.-, за очередное чудо! Всё и сразу в одном месте! Кстати, по изображению проскальзывает код UE67-38..- и т.д. - это код родной активации или ограниченной демки?
это код, по которому вычислят того, кто выложил курс в сеть... или не вычислят, если он подумал об этом заранее
не знаю. но в любом случае зачем вам чужое, если есть варез.
Кто скачал ,Как насчет активации?
активация в версии на 23 гб, а здесь PCRec, поэтому активировать здесь нечего. ответить не мог, потому что на месте не было
-A.L.E.X.-, я тебя люблю! Буквально пару недель назад искал по трэкерам, а тут бац! Класс! Спасибо!
Буквально пару недель назад искал по трэкерам, а тут бац! Класс! Спасибо!
Спасибо! Весч полезная, а Зина с Темой приборзели.
я б не сказал... так трудно "замылиться"? даже мне, как тёртому, там полезны советы
пригодится